With Windows Media Player 12 in Windows 7, you already have a very powerful tool for playing, managing, synchronizing and copying of video and audio files.
If you are using an earlier version of Windows such as Windows XP, we recommend that you install the current version of media player, to the benefit of all features and functionality.
Download - Windows Media Player for Windows XP
It is very easy to play a video file by using Windows Media Player. If you save a video file on your hard disk, double-click the file to launch. You can watch videos on the Internet (such as the library of ARD or ZDF) by using Windows Media Player, you might need a small browser add-on program for it. To do this, follow these steps: more in the following parts of this series.
1. Click Start.
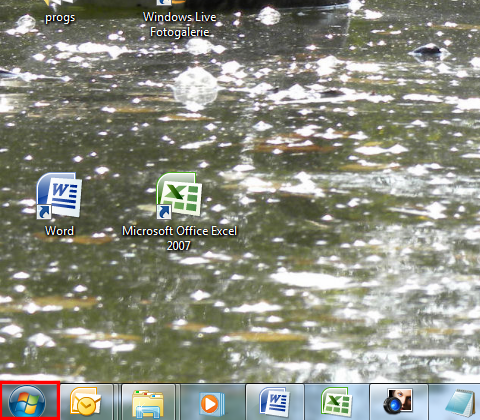
2. Type Media Player in the seach box.
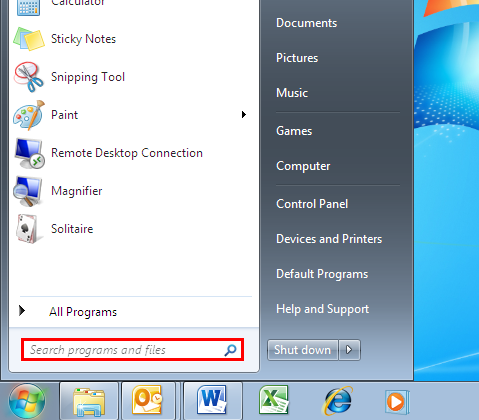
3. Click Windows Media Player in the Programs list.
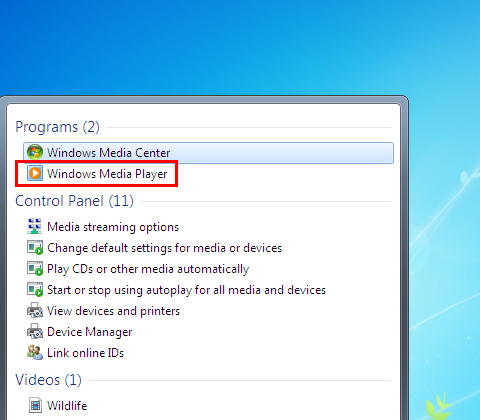
4. Windows Media Player is started. In the left navigation pane, you will find your Videos library. Click it to view all the video files associated with this library.
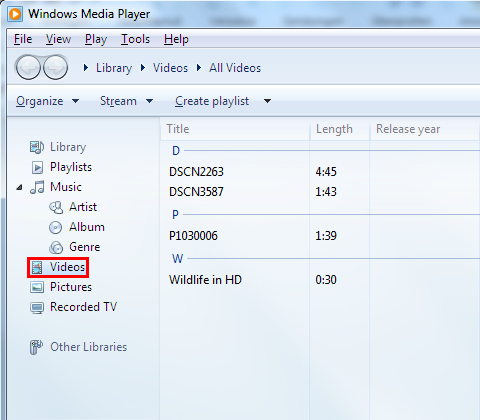
If the video you want to play is on your hard disk, but not in this library, you should add the video to the Videos library so taht you can access it at any time via the Windows Media Player. To do this, right-click Videos.
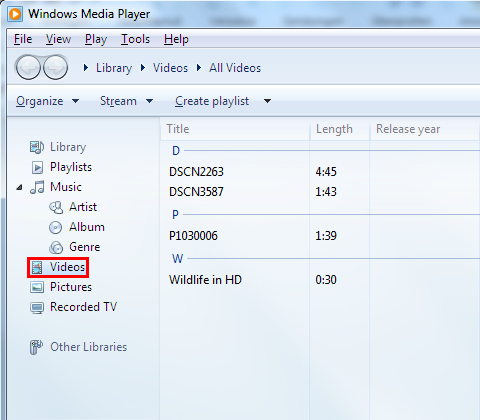
5. Click Manage Video library.
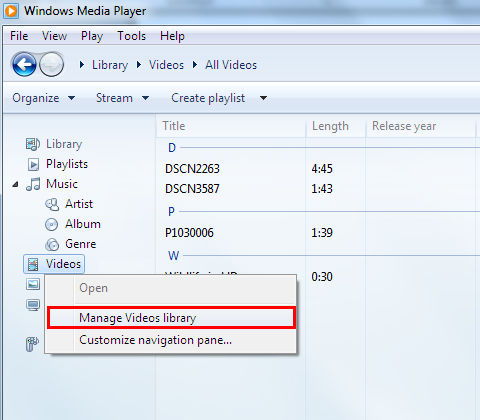
6. In the right pane, click Add, specify the location where you put your videos, and then click Include folder.
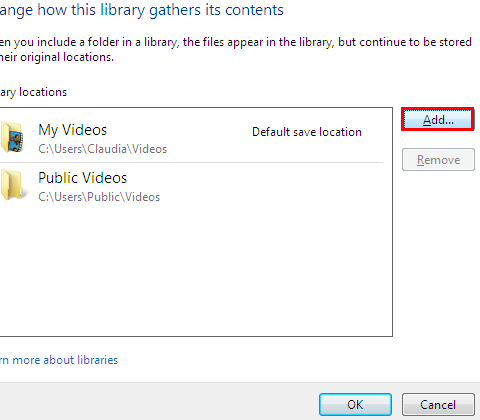
7. Click OK. All videos that you save in this folderare automatically added to the library.
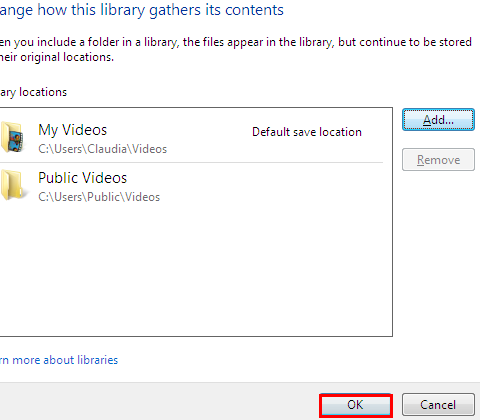
8. Tip:To play a video file immediately in the media player and also automatically add it to the videos library, click the corresponding file entry in the Windows Explorer, right-click and then click Add to the Windows Media Player playlist.
To properly play video (and even music files), Windows Media Player required an appropriate codec. Codecs are small programs that encode digital signals in a file or data and decode. Only in this way, the player can interpret the streams as a music or film and play correctly. If a codec is missing in the system, the corresponding video file cannot be played. You will receive an error message.
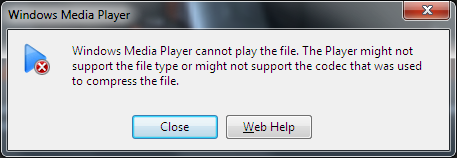
Because Windows Media Player is well equipped with and all major audio and video formats - including 3GP, AAC, AVCHD, MPEG-4, WMV and WMA and AVI, DivX, mov, and XviD files, this error message generally does not appear.
1. Click Start.
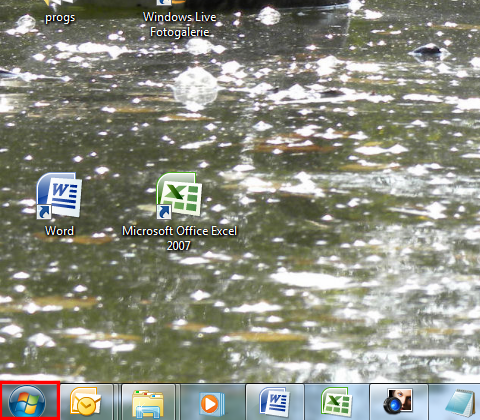
2. Type Media Player in the search box
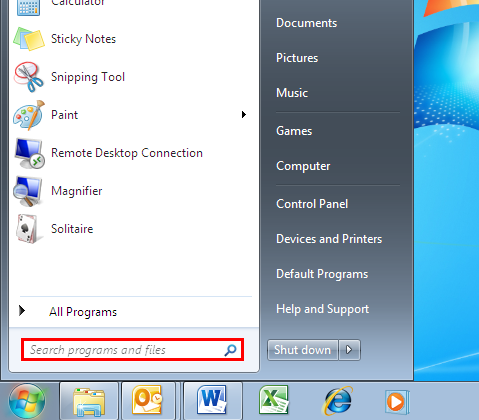
3. Click Windows Media Player.
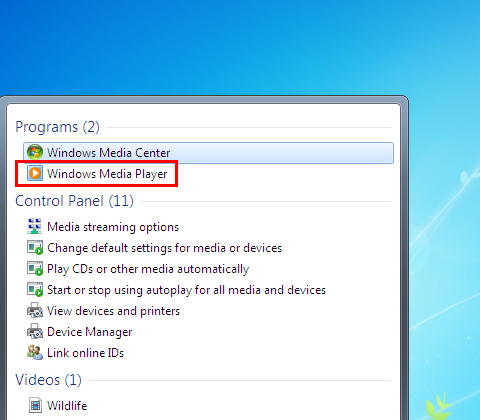
4. The Windows Media Player is started. If the row that contains the menu commands is hidden, press [CTRL] and [M] at the same time. Then in the menu bar, click Help.
![press [CTRL] and [M] at the same time press [CTRL] and [M] at the same time](https://msftkbstorage.blob.core.windows.net/kb-assets/4057440_en_1)
5. Click About Windows Media Player.
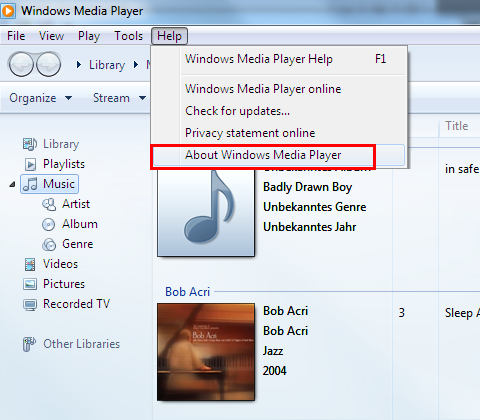
6. The following dialog box, click Technical Support Inoformation.
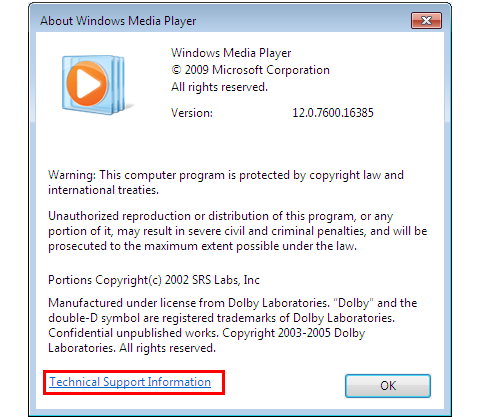
7. Windows Media Player opens then a technical details list view in your browser. Scroll to the Video Codecs section. You will see all codecs and file formats supported by the respective codec.
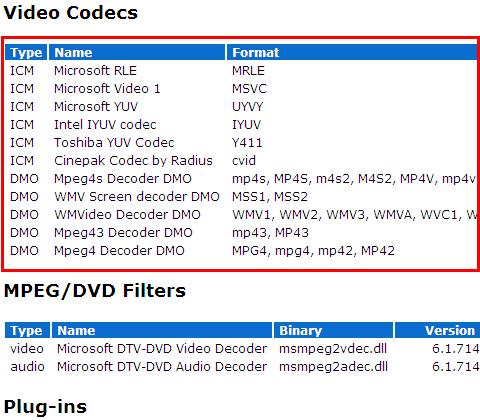
You can configure the Windows Media Player so that it automatically downloads and installs updates and codec enhancements from the Internet when available. This makes more sense in most cases than manually in the Internet codec packs to search for. Some of the circulating on the Internet, free codec packs are not mature or with malicious software. In the worst cases, these programs break the functionality of Windows Media Player.
1. Start Windows Media Player as described above, and then click Tools on the menu bar.
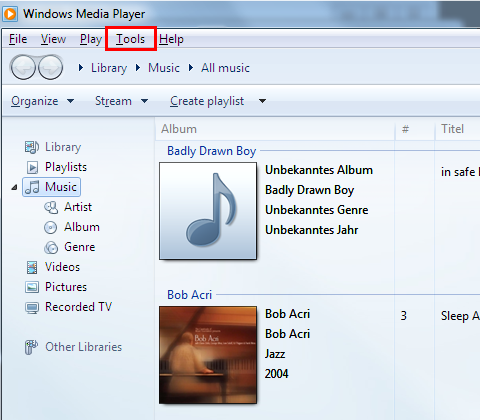
2. Click Options.
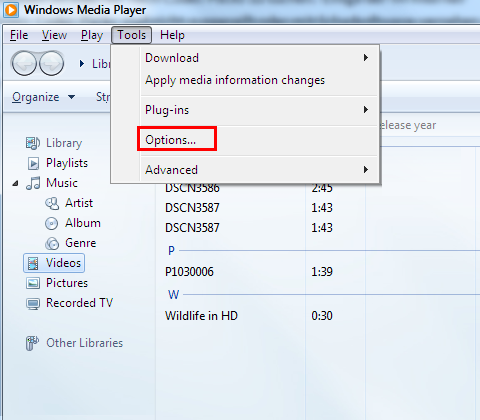
3. On the Player tab, select either Once a day or Once a weekunder Automatic updates.
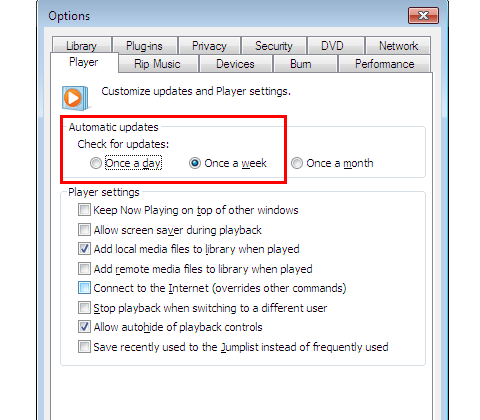
4. Click OK.
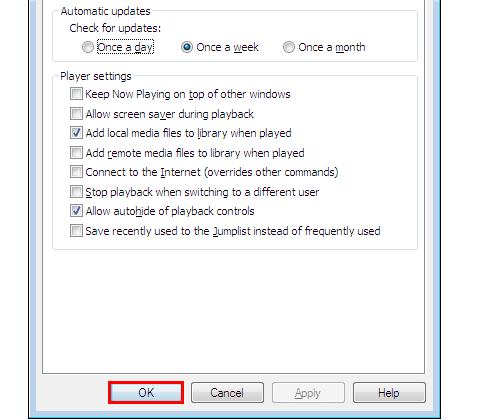
If you are using an earlier version of Windows such as Windows XP, we recommend that you install the current version of media player, to the benefit of all features and functionality.
Download - Windows Media Player for Windows XP
Play videos with Windows Media Player
It is very easy to play a video file by using Windows Media Player. If you save a video file on your hard disk, double-click the file to launch. You can watch videos on the Internet (such as the library of ARD or ZDF) by using Windows Media Player, you might need a small browser add-on program for it. To do this, follow these steps: more in the following parts of this series.
1. Click Start.
2. Type Media Player in the seach box.
3. Click Windows Media Player in the Programs list.
4. Windows Media Player is started. In the left navigation pane, you will find your Videos library. Click it to view all the video files associated with this library.
If the video you want to play is on your hard disk, but not in this library, you should add the video to the Videos library so taht you can access it at any time via the Windows Media Player. To do this, right-click Videos.
5. Click Manage Video library.
6. In the right pane, click Add, specify the location where you put your videos, and then click Include folder.
7. Click OK. All videos that you save in this folderare automatically added to the library.
8. Tip:To play a video file immediately in the media player and also automatically add it to the videos library, click the corresponding file entry in the Windows Explorer, right-click and then click Add to the Windows Media Player playlist.
Windows Media Player 12: Video codecs
To properly play video (and even music files), Windows Media Player required an appropriate codec. Codecs are small programs that encode digital signals in a file or data and decode. Only in this way, the player can interpret the streams as a music or film and play correctly. If a codec is missing in the system, the corresponding video file cannot be played. You will receive an error message.
Because Windows Media Player is well equipped with and all major audio and video formats - including 3GP, AAC, AVCHD, MPEG-4, WMV and WMA and AVI, DivX, mov, and XviD files, this error message generally does not appear.
Codec control
You can easily control what codecs are already installed and ensure that the media player when loads automatically new codecs from the Internet.1. Click Start.
2. Type Media Player in the search box
3. Click Windows Media Player.
4. The Windows Media Player is started. If the row that contains the menu commands is hidden, press [CTRL] and [M] at the same time. Then in the menu bar, click Help.
5. Click About Windows Media Player.
6. The following dialog box, click Technical Support Inoformation.
7. Windows Media Player opens then a technical details list view in your browser. Scroll to the Video Codecs section. You will see all codecs and file formats supported by the respective codec.
Codecs have automatically installed
You can configure the Windows Media Player so that it automatically downloads and installs updates and codec enhancements from the Internet when available. This makes more sense in most cases than manually in the Internet codec packs to search for. Some of the circulating on the Internet, free codec packs are not mature or with malicious software. In the worst cases, these programs break the functionality of Windows Media Player.
1. Start Windows Media Player as described above, and then click Tools on the menu bar.
2. Click Options.
3. On the Player tab, select either Once a day or Once a weekunder Automatic updates.
4. Click OK.