To resolve this problem, try these solutions in order.
Solution 1: Restart your network hardware
- Turn off your Xbox 360 console and network hardware (for example, your modem and router).
- Wait 30 seconds.
- Turn on your modem, and wait for it to come back online (one minute).
- Turn on the next piece of hardware (for example, a router), and wait another minute.
- Repeat step 4 for every additional piece of network hardware.
- Turn on your console, press the Guide button on your controller, go to Settings, and then select System Settings.
- Select Network Settings.
- Select WiredNetwork or the name of your wireless network, if you are prompted to do so.
- Select Test Xbox LIVE Connection.
If you receive the same MTU error, please try the next solution.
Solution 2 (wireless only): Improve your wireless signal
If you’re connecting to Xbox LIVE using a wireless connection, the MTU error might be due to a weak wireless signal.
Check your wireless signal strength to see if it needs improvement. Here’s how:
- On your Xbox 360 console, press the Guide button on your controller, go to Settings, and then select System Settings.
- Select Network Settings.
- Select WiredNetwork or the name of your wireless network if you are prompted to do so.
- Select Test Xbox LIVE Connection.
If your wireless signal strength is one or two bars, try improving your signal strength.
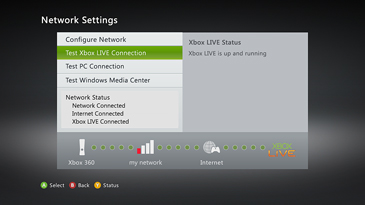
Follow these tips to improve your wireless signal strength:
- Move your router or gateway off the floor and away from walls and metal objects (such as metal file cabinets).
- Minimize obstructions along a straight line path between your Xbox 360 console and your wireless router or gateway.
- Shorten the distance between your console and your wireless router or gateway. Ideally, your network hardware should be near the center of your home.
- Change the position of the antenna on your Xbox 360 Wireless Networking Adapter (external adapter only).
- Turn off wireless devices. If your router uses the 2.4 gigahertz (GHz) band, try turning off wireless devices, such as 2.4 GHz cordless telephones and Bluetooth devices.
- Try changing your wireless channel. Wireless routers and gateways can broadcast on different channels and one channel might be clearer than another. See your hardware documentation for help changing wireless channels.
- Add a wireless repeater to extend your wireless network range. You can boost your signal strength by placing a wireless repeater halfway between your router and your console.
- Switch wireless signal bands. If you have a dual-band router and an external wireless adapter, try switching the router to a wireless protocol that transmits on the 5 GHz band (wireless protocol A or N). Please see your hardware documentation for help with changing the wireless protocol.
- Add an Xbox 360 Wireless N Networking Adapter (Xbox 360 S console). If your wireless router is not near the console, an Xbox 360 Wireless N Networking Adapter might improve the signal strength. When you connect a wireless networking adapter to an Xbox 360 S console, the console will automatically use the wireless adapter instead of the internal Wi-Fi. To learn how to connect an Xbox 360 Wireless Networking Adapter, please see the following article:
907330 How to connect an Xbox 360 Wireless Networking Adapter
If you receive the same MTU error, please try the next solution.
Solution 3: Simplify your setup
Your router or gateway might be having problems sharing an Internet connection. To see if this is true, try simplifying your setup.
- Do one of the following:
- If you have a wired connection: Temporarily unplug everything from your router, except the cable to your modem and the cable to your Xbox 360 console.
- If you have a wireless connection: Temporarily turn off everything that's connected to your wireless network except your Xbox 360 console.
- Test your Xbox LIVE connection:
- On your console, press the Guide button on your controller, go to Settings, and then select System Settings.
- Select Network Settings.
- Select WiredNetwork or your wireless network name (if you are prompted to do so).
- Select Test Xbox LIVE Connection.
If you do not receive a MTU error after simplifying your setup the router might be having problems handling multiple connections. To try to fix the problem, please try the next solution.
Solution 4: Check your MTU Setting
Xbox LIVE requires a minimum MTU setting of 1364. Check your router or gateway to make sure that its MTU setting is 1364 or higher. To do this, sign in to your router or gateway, and then check the MTU setting. Refer to the documentation that came with your router or gateway for information about how to make this change.
If you change the MTU setting for your network hardware, restart your network hardware, and then test your Xbox LIVE connection again.
If the MTU setting on your router or gateway is 1364 or higher, please try the next solution.
Solution 5: Open network ports
Your Xbox 360 console uses network ports to communicate with the Xbox LIVE servers. If you are trying to connect to Xbox LIVE from a dorm room, from a hotel room, or from your workplace, you have to ask the network administrator to open the following ports:
- Port 88 (UDP)
- Port 3074 (UDP and TCP)
- Port 53 (UDP and TCP)
- Port 80 (TCP)
If you receive the same MTU error, please try the next solution.
Solution 6: Try a modem connection
Try connecting your Xbox 360 console directly to your modem instead of through a router or gateway. Here’s how:
- Plug one end of a network cable into the back of your console and the other end into your modem.
- Test your Xbox LIVE connection:
- On your console, press the Guide button on your controller, go to Settings, and select System Settings.
- Select Network Settings.
- Select WiredNetwork or your wireless network name (if you are prompted to do so).
- Select Test Xbox LIVE Connection.
This step helps determine the cause of the problem but is not meant to be a permanent solution.
If you can connect to Xbox LIVE when you are using a modem connection, there might be a problem with your router or gateway configuration. Contact the manufacturer of your router or gateway for help troubleshooting this problem.
If you cannot connect to Xbox LIVE when you are using a modem connection, contact your Internet service provider (ISP) for help in troubleshooting this problem.
Solution 7: Check for hardware compatibility
Routers, gateways, and bridges that display a "Works with Windows Vista" logo, a "Certified for Windows Vista" logo, or a "Compatible with Windows 7" logo have been tested for compatibility with Xbox LIVE.


