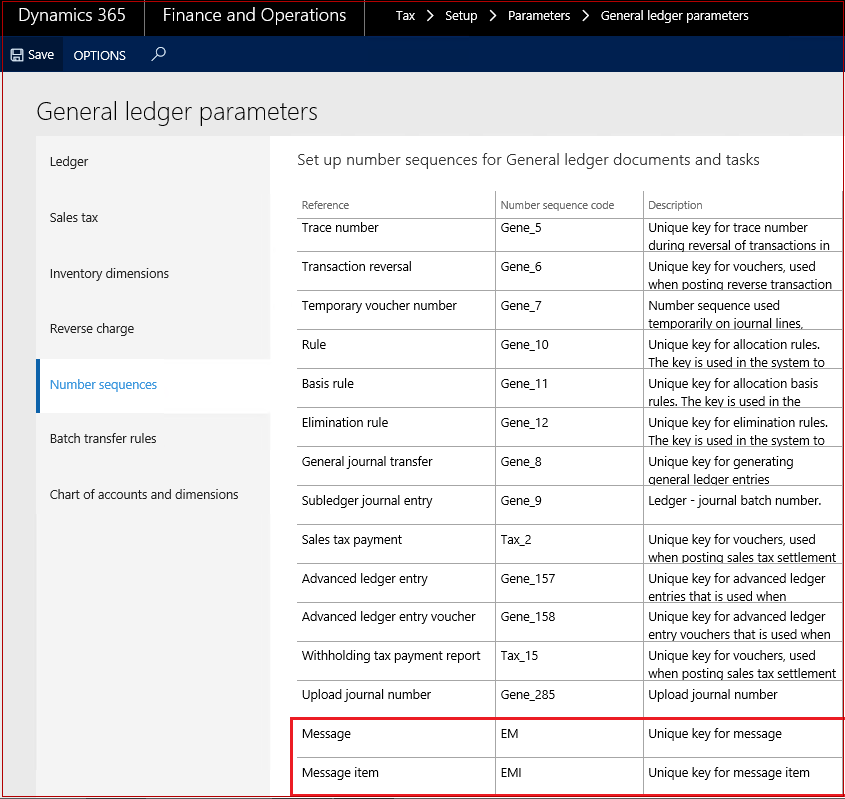Before settings in the Dynamics 365 for Operations, you should run the following:
- Download and install X++ packages.
- Download from LCS and import updated GER configurations.
- Download from LCS Shared asset library and import updated Electronic messages setup data entities package.
To get Microsoft Dynamics 365 for Operations ready to work with Online invoicing system, you need to do the following settings:
- Technical user login/password and signature and replacement keys.
- Online invoicing system services.
- Message processing actions.
- Executable class settings.
- Batch for automatic execution machine-machine interface.
- Financial reasons.
- Number sequences
Download and install X++ packages
Download and install X++ packages according to the general procedure and links in Hotfix information part of this KB article.
Download and import updated GER configurations
Download and import updated GER configurations:
|
Configuration name
|
Configuration type
|
Version
|
|
Invoices Communication Model
|
Data model
|
47
|
|
RTIR mapping
|
Model mapping
|
47.54
|
|
RTIR invoice data (HU)
|
Format
|
47.24
|
|
RTIR Token Exchange Request (HU
|
Format
|
47.9
|
|
RTIR Manage Invoice Request (HU)
|
Format
|
47.13
|
|
RTIR Query Invoice Status Request (HU)
|
Format
|
47.8
|
|
RTIR Query Invoice Data Request (HU)
|
Format
|
47.7
|
|
Electronic Messages framework model
|
Data model
|
15
|
|
RTIR import model mapping
|
Model mapping
|
15.7
|
| RTIR Import Format (HU) |
Format |
15.11 |
The process of downloading GER configuration is described in the following related article:
https://docs.microsoft.com/en-us/dynamics365/unified-operations/dev-itpro/analytics/download-electronic-reporting-configuration-lcs.
Download from LCS Shared asset library and import updated RTIR setup data entities package
To download data entities package from LCS portal, open http://lcs.dynamics.com/ and after log on the portal, click on Shared asset library.
Select Data package > RTIR setup and save the archive specifying the path where the Data entities should be stored.
After that enter Microsoft Dynamics 365 for Operations and open Workspaces > Data management and click Import. Fill in a name for importing job, select Package in Source data format and click Upload button:
Select an archive previously saved from LCS portal, wait until all the included data entities will be shown on the screen, click Import on the Action pane.
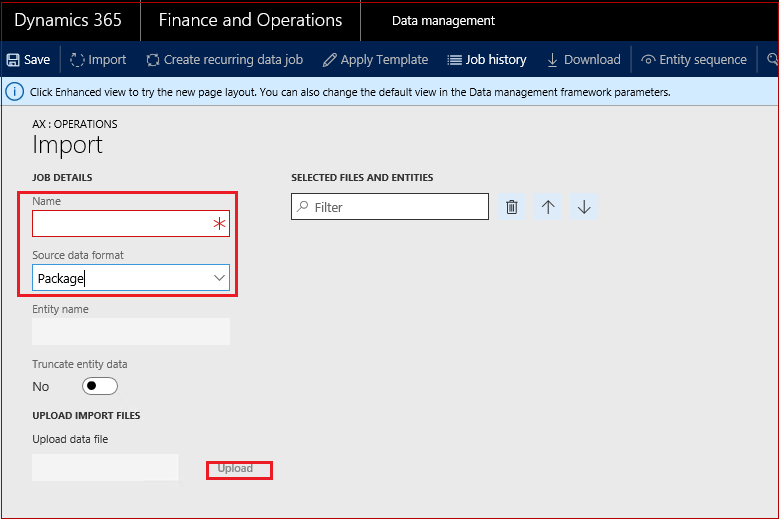
You will get a notification in the Messages or you may manually refresh the page to see data importing progress. When the importing process is completed, you will see the results on Execution summary page.
Technical user login/password and signature and replacement keys setup
There are two possible options for storing sensitive data:
- Azure Key Vault storage
- Local storage
To select, which option will be used, open System administration > Setup > System parameters.
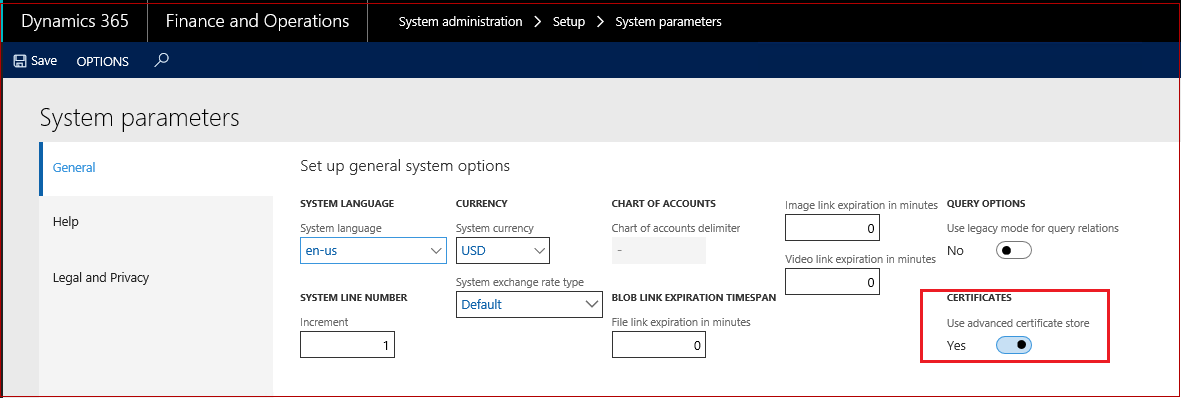
Set Use advanced certificate store parameter to No to store sensitive data locally and Yes for Azure Key Vault storage.
See detail description of Key Vault set up under the link Setting up Azure Key Vault Client and Maintaining Azure Key Vault storage
Azure Key Vault storage (specificity of this functionality)
Note. The supplied Key Vault should be used exclusively for Dynamics 365 Operations.
If you set up Use advanced certificate store parameter to Yes in the System parameters form, then set up System administration > Setup > Key Vault parameters.
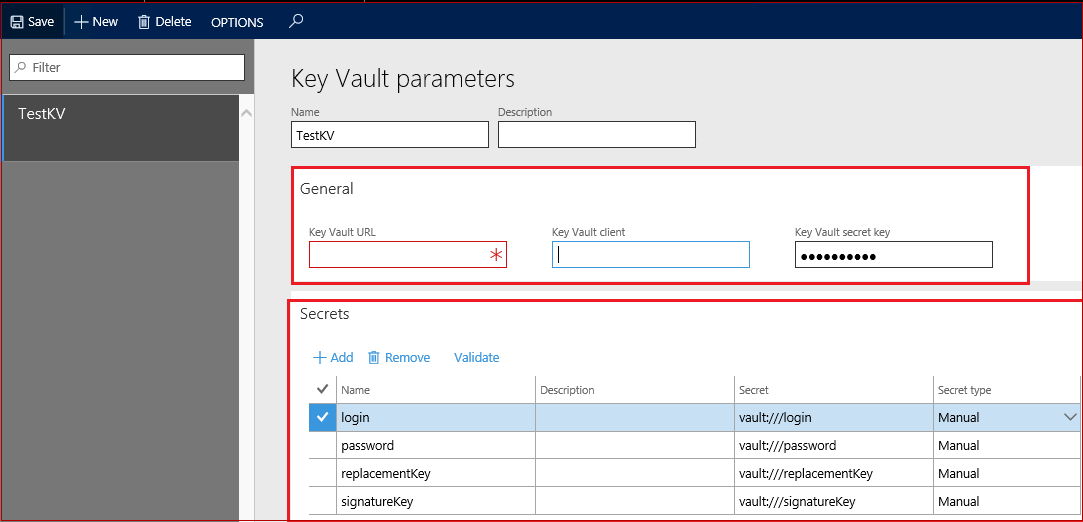
And select Key Vault secrets in Tax > Setup > Parameters > Online invoicing system parameters.

Local storage
If you set up Use advanced certificate store parameter to No in the System parameters form, then set up sensitive data in Tax > Setup > Parameters > Online invoicing system parameters.
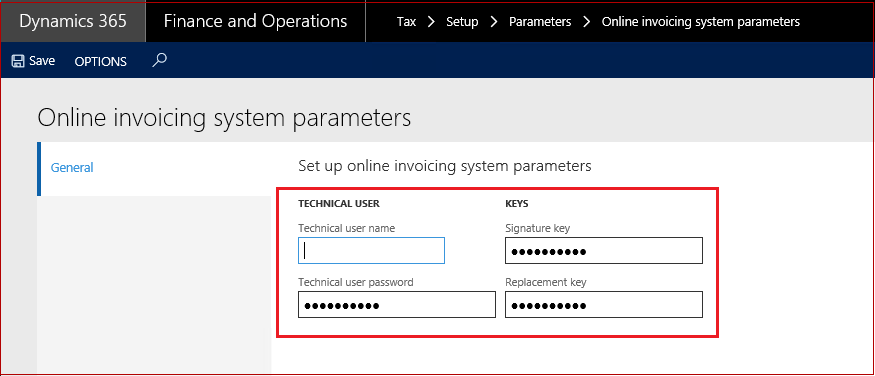
Fill in the technical user login/password and signature and replacement keys, which you should get from Online invoicing system (Information on the registration procedure).
Online invoicing system services setup
To set up Online invoicing system services, open the Tax > Setup > Electronic messages > Web service settings and fill in Internet address field for every Web service, listed in the form.
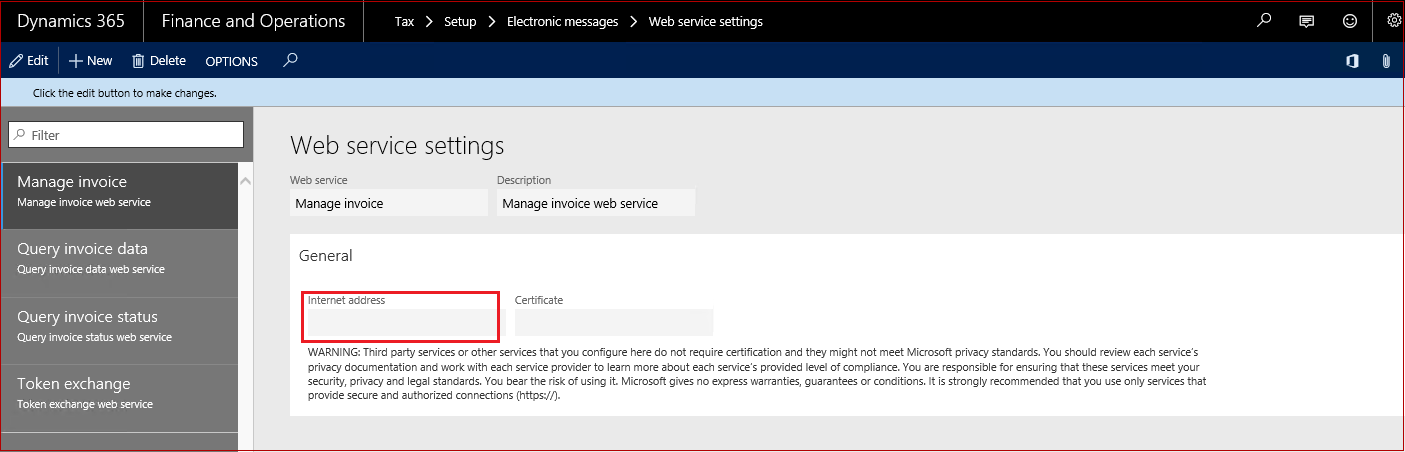
Message processing actions setup
To set up message processing actions, open Tax > Setup > Electronic messages > Message processing actions and fill in the Format/Model mapping/Web service for following message actions:
| Message name |
Format/Model mapping/Web service |
| Generate data request |
RTIR Query Invoice Data Request (HU) |
| Generate EM |
RTIR Invoice Data (HU) |
| Generate invoice request |
RTIR Manage Invoice Request (HU) |
| Generate status request |
RTIR Query Invoice Status Request (HU) |
| Generate token request |
RTIR Token Exchange Request (HU) |
| Import data response |
RTIR import format to model mapping |
| Import invoice response |
RTIR import format to model mapping |
| Import status response |
RTIR import format to model mapping |
| Import token response |
RTIR import format to model mapping |
In Generate EM action set up Number of message items per export field (quantity of issued invoices, which will be sent in one package to the Online invoicing system) and, if there are issued invoices in one package with huge number of lines, you may set GZIP in the Items attachments compression type, and the system will compress all invoices in a package before submitting to Online invoicing system.
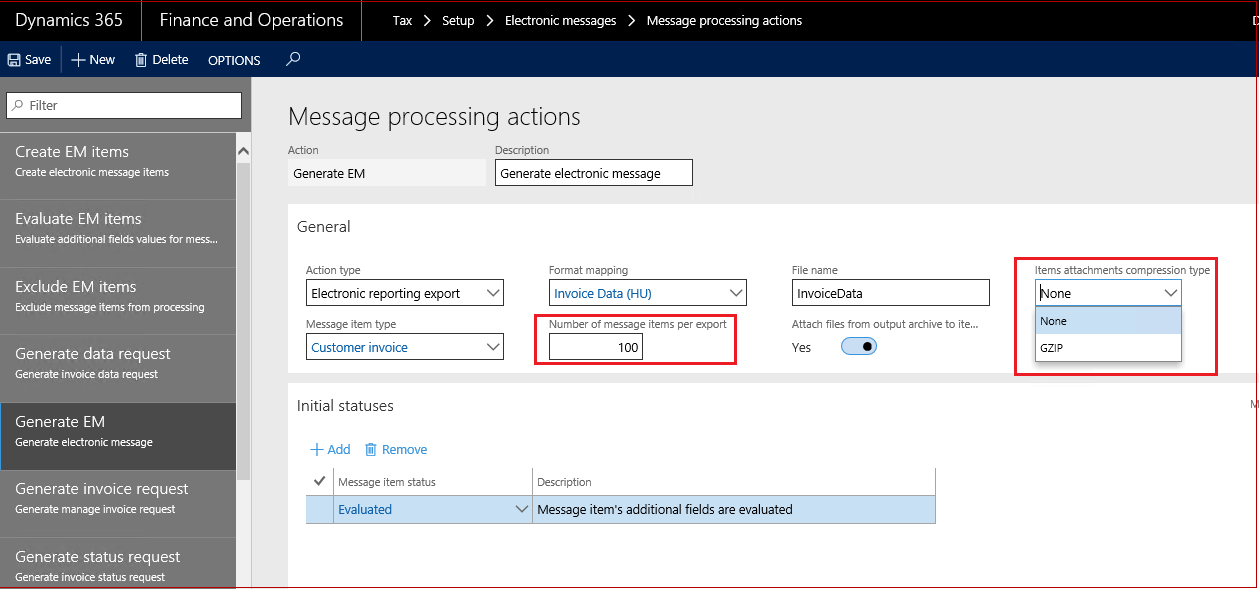
Note. Don’t change value in the Attach files from output archive to items.
Batch for automatic execution machine-machine interface setup
To set up batches, open Tax > setup > Electronic messages > Electronic message processing and set up batch (click Create batch button in the Batch FastTab).
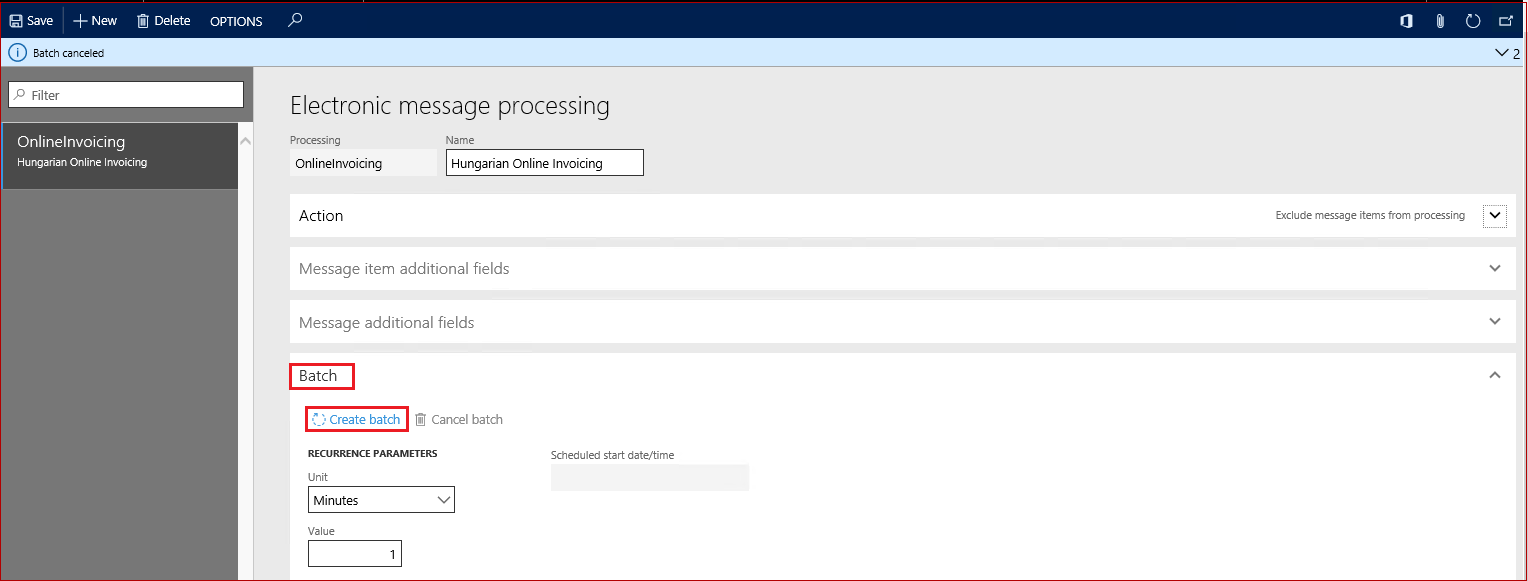
Financial reasons setup
In most cases, the system specifies invoice operation automatically:
- Create operation - if there is no any reference to the original invoice in the invoice
- Modify operation - if here is any reference to the original invoice in the invoice
But if a user wants an invoice should be submitted to the Online invoicing system with Storno operation, then a Financial reason with Storno operation should be selected in the invoice before posting.
OR if a corrective invoice has not any reference to original invoice (for example, corrective invoice includes only lines which were absent in the original invoice), the user should select a financial reason with Modify operation.
To set up financial reasons, open Organization administration > Setup > Financial reasons.
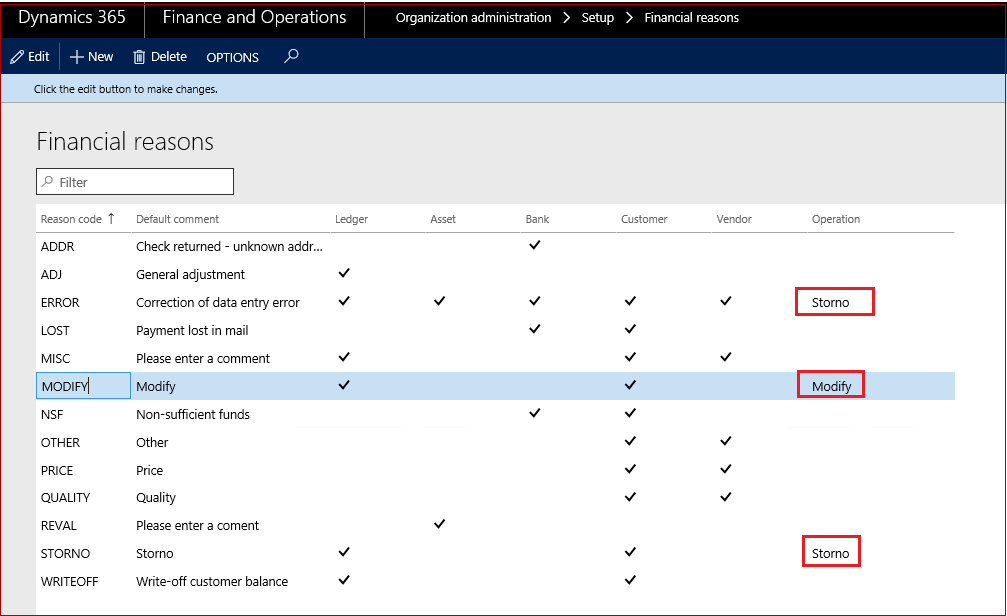
Number sequences setup
To set up number sequences for Electronic messages and Electronic message item, open Tax > Setup > Parameters > General ledger parameters.