Electronic Messages functionality is a new functionality in Microsoft Dynamics 365 for Operations which is provided to maintain different processes of electronic reporting of different document types.
Import data from data entities
To set up Electronic Messages functionality for Collections in cash reporting use predefined data which is delivered as Data entity. To do so, download related data entities from LCS portal first - open http://lcs.dynamics.com/ and after log on the portal click on Shared asset library.
Select Data package > ES SII Electronic messages setup and save the archive specifying the path where the Data entities should be stored.
After that enter Dynamics 365 for Operations and open Workspaces > Data management and click Import:
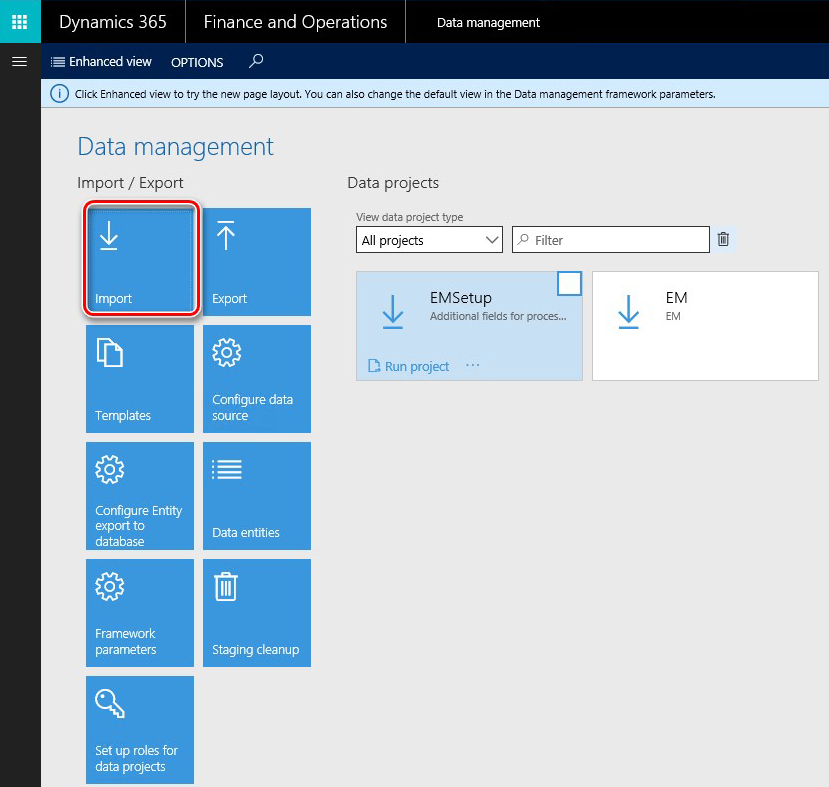
Fill in a name for importing job, select Package in Source data format and click Upload button:
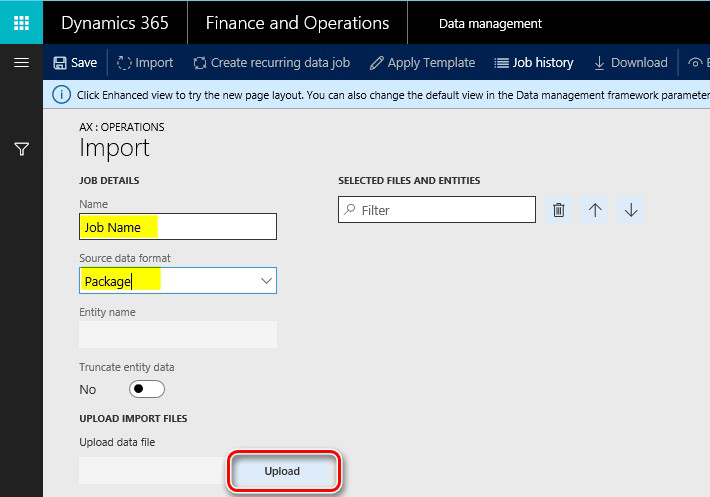
Select an archive previously saved from LCS portal, wait until all the included data entities will be shown on the screen, click Import on the Action pane.
You will get a notification in the Messages or you may manually refresh the page to see data importing progress. When the importing process is completed you will see the results on Execution summary page.
Parameters setup
After Data entities are imported to the data base, Electronic Messages functionality is almost ready for work. You need to additionally set up the following steps:
1. Open Tax > Setup > Electronic messages > Executable class settings, select MonitorCollectionInCash executable class and click Parameters on Action pane. Select in the Pending cancel field CancelacionPendienteand and in Corrected field Corregido click OK:
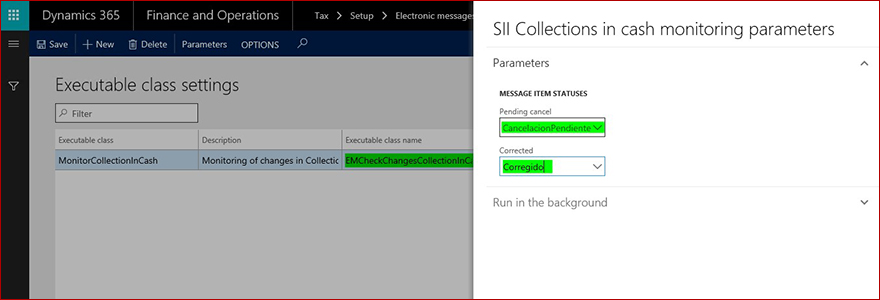
2. Open Tax > Setup > Electronic messages > Executable class settings, select SIIPartyAttributesEvaluation executable class and click Parameters on Action pane. Select in the Registration number field ID, in Tax ID type – IDType and in field Party ISO code – CodigoPais, click OK:
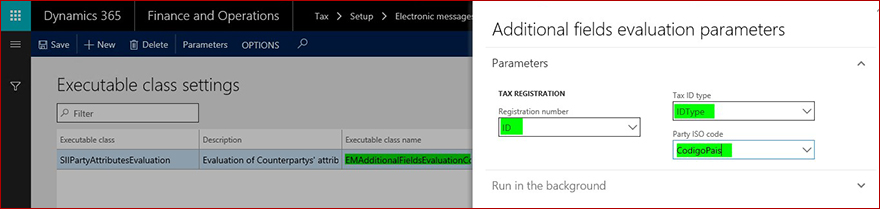
3. Set up GER configurations for Electronic messages processing actions. Open Tax > Setup > Electronic messages > Message processing actions and set up related GER configurations in Format mapping field for the following actions:
|
Message processing actions name
|
GER configuration
|
|
GenerateMessageCIC
|
SII Collection in Cash
|
4. Set up Web service settings. Open Tax > Setup > Electronic messages > Web service settings, select CollectionInCash and click Edit on Action pane. Select Key vault certificate from the list.
5. Number sequences in General ledger parameters:
|
Number sequences reference
|
Number sequences description
|
|
Message
|
Unique key for message
|
|
Message item
|
Unique key for message item
|
"Message" number sequence
Set up a non-continuous number sequence for this Reference. This number sequence will be used for numbering messages on their generation. This number is not used in the reporting for SII.
"Message item" number sequence
Set up a non-continuous number sequence for this Reference. This number sequence will be used for numbering message items on their population from the source tables. This number is not used in the reporting for SII.
Overview of the Electronic messages functionality setup
To get Electronic Messages functionality ready manually (without importing predefined setup via data entities), you need to set up the following menu items:
- Message item types
- Message item statuses
- Message statuses
- Message item additional fields
- Executable class settings
- Populate records actions
- Web services settings
- Message processing actions
- Electronic message processing
Message item types
Set up Message item types to identify which types of records will be used in Electronic messages.
To set up Message item types, open Tax > Setup > Electronic messages > Message item types.
Fields description:
|
Field name
|
Field description
|
|
Message item type
|
Enter a name for the Message item type (For example "Customer invoice").
|
|
Description
|
Enter a description of a Message item type.
|
Message item statuses
Set up Message item statuses to identify which statuses will be applicable for Message items in the processing you are setting up.
To set up Message item statuses, open Tax > Setup > Electronic messages > Message item statuses.
Fields description:
|
Field name
|
Field description
|
|
Message item statuses
|
Enter a status name for the Message items in you processing (For example "Created").
|
|
Description
|
Enter a description of a Message item status.
|
Message statuses
Set up Message statuses to identify which statuses will be applicable for Message items in the processing you are setting up.
To set up Message item statuses, open Tax > Setup > Electronic messages > Message item statuses.
Fields description:
|
Field name
|
Field description
|
|
Message item statuses
|
Enter a status name for the Message items in you processing (For example "Created").
|
|
Description
|
Enter a description of a Message item status.
|
Message item additional fields
Electronic messages functionality lets populate records from a transactional table to prepare for reporting and report them. Sometimes, there is not enough information in the transactional table to report a record according to report requirements. To let a user to fill in all the necessary for the reporting information in relation with a record to be reported, set up Message item additional fields. To do so, open Tax > Setup > Electronic messages > Message item additional fields.
Fields description:
|
Field name
|
Field description
|
|
Message item additional field name
|
Set up a name of an additional attribute of Message items related to the process. This name will be show in user interface during working with the process and may also be in use in related to the process GER configurations.
|
|
Message item additional field description
|
Set up a description of an additional attribute of Message items related to the process
|
|
Field value
|
Enter a value of a field to be used in relation with a Message item in reporting.
|
|
Field value description
|
Enter a description of a value of a field to be used in relation with a Message item in reporting.
|
|
Account type
|
Some additional fields values may be restricted for particular Account types. Set up one of the following: All, Customer, Vendor.
|
|
Account code
|
If you selected Customer or Vendor in the Account type field, you may restrict additional fields value usage by particular group or table.
|
|
Account/Group number
|
If you selected Customer or Vendor in the Account type field and group or table in Account code filed, you may specify particular group or counteragent in this field.
|
|
Effective
|
Set up a date from which the value should be taken into consideration.
|
|
Expiration
|
Set up a date before which the value should be taken into consideration.
|
Executable class settings
Executable class is an X++ method or class which can be called by the Electronic messages processing in relation with an action to some evaluation needed for the process.
To manually set it up, open Tax > Setup > Electronic messages > Executable class settings, create a line and fill in:
|
Field name
|
Field description
|
|
Executable class
|
Set up a name which will be used during setting up of an Electronic message processing action related respective to call this class.
|
|
Description
|
Set up a description of an Executable class
|
|
Executable class name
|
Select an X++ Executable class
|
|
Executable level
|
The value will be filled in automatically as it should be predefined for the Executable class. The field’s value restricts on with level related evaluation should be executed.
|
|
Class description
|
The value will be filled in automatically as it should be predefined for the Executable class.
|
Populate records actions
Populate records actions should be used to set up action which adds records to be sent to the Electronic message item table. To do so, open Tax > Setup > Electronic messages > Populate records actions and create a new record for each action which should add records to the table.
To manually set it up, fill in:
|
Field name
|
Field description
|
|
Populate records action name
|
Identify a name for to be used for action which populated records in your process
|
|
Populate records action description
|
Add a description for to be used for action which populated records in your process
|
Add as much lines on Datasources setup fast tab as more data sources should be used for the process.
|
Field name
|
Field description
|
|
Name
|
Specify a name for a data source.
|
|
Message item type
|
Specify message item type which should be used on record creation for the data source.
|
|
Account type
|
Specify Account type which should be associated with record form the created data source.
|
|
Master table name
|
Specify name of the table in AX which should be a data source.
|
|
Document number field
|
Specify field name in the selected table from which a Document number should be taken.
|
|
Document date field
|
Specify field name in the selected table from which a Document date should be taken.
|
|
Document account field
|
Specify field name in the selected table from which a Document account should be taken.
|
|
Use query
|
If selected, set up a query by Edit query button on the fast tab. Otherwise all the record will be populated from the data source.
|
Web services settings
Web services settings used to setup data transmission directly to a web service.
In case of Key Vault certificate usage, activate Use advanced certificate store parameter on System parameters:
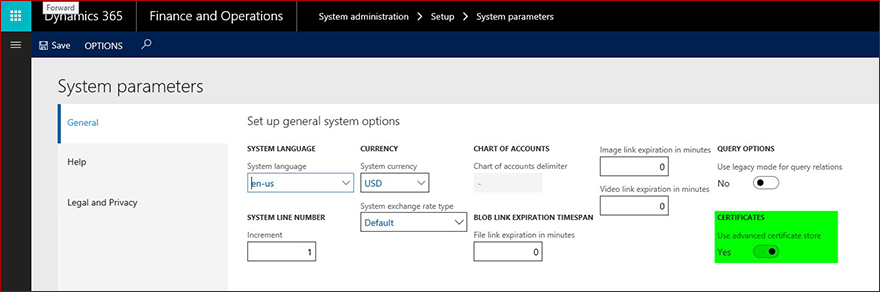
Message processing actions
Use Message processing action to create actions for you processing and set up their parameters.
General fields description:
|
Field name
|
Field description
|
|
Action type
|
Set up type of action. Following values are available:
- Populate records – use this type of action to associate a previously set up Populate records action. This is needed to be able set up result status and include related action into a processing.
- Message item execution level – use this action type to set up an execution class evaluation on Message item level.
- Electronic reporting export – use this type for actions which should generate a report based on export GER configuration.
- Electronic reporting import – use this type for actions which should generate a report based on import GER configuration.
- User processing – use this type for actions which suppose some manual actions by user. For example, update status of messages items.
- Web service – use this type for actions which should provide transmission of a generated report to a web-service.
- Message execution level – use this type to set up an executable class which should be evaluated on Electronic message level.
|
|
Message item type
|
This parameter is available for actions of Message item execution level, Electronic reporting export, Electronic reporting import types of action. Using it you may identify for records of which type the action should be evaluated. If you don’t specify particular message item type in this field, all the message item types of defined for the processing will be evaluated.
|
|
Executable class
|
This parameter is available for actions of types Message item execution level and Message item execution level. In this field, you may specify previously created Executable class settings.
|
|
Populate records action
|
This parameter is available for actions of type Populate records. Use this parameter to associate a previously set up Populate records action.
|
Initial statuses fields description:
|
Field name
|
Field description
|
|
Message item status
|
Specify Message item statuses for which selected Message processing action should be evaluated.
|
|
Description
|
This field shows a description specified for the selected Message item status.
|
Initial status fast tab is not available for actions of initial type: Populate records.
Result statuses fields description:
|
Field name
|
Field description
|
|
Message status
|
This field is available for Message processing actions which evaluating on Message level. For example, it is available for action types: Electronic reporting export, Electronic reporting import; and not available for action types: User processing, Message item execution level.
|
|
Description
|
This field shows a description specified for the selected Message status.
|
|
Response type
|
This field shows a Response type specified for the selected Message status.
|
|
Message item status
|
You may specify in this filed Resulting statuses which should be available after the selected action is evaluated for Message processing actions which evaluating on Message item level. For example, for action types: User processing, Message item execution level.
For Message processing actions which evaluate on Message level this field shows Message item status set up for the selected Message status.
|
Electronic message processing
Electronic message processing is a basic concepts of the Electronic messages functionality. It aggregates actions which should be evaluated for the Electronic message. Where actions can be linked via initial and result status or started independently (User processing action type). On Electronic message processing page user may also select Additional fields which should be supported for the processing.