Learn how to resolve a "maximum allowable individuals" error when attempting to assign Visual Studio Online subscriptions to new users.
More information
Scenario:
Partners may receive the following message when attempting to assign Visual Studio Online subscriptions to new users, even though the account may contain unused Visual Studio Online subscriptions:
"You have reached the maximum allowable individuals who can be assigned to your organization's Visual Studio Online subscription."
Background Information:
Before solving this issue, you should understand the relationship between Technical IDs and Visual Studio Online subscriptions.
- A Technical ID is an identification number users receive when they:
- are or were assigned a Technical Contact Role.
- have or had an Active Visual Studio Online subscription.
- A Visual Studio Online subscription requires a Technical ID number in order to be linked to an individual. You can verify this by viewing the screenshot below which presents you with the Subscription Activation screen seen here. Under Subscriber ID you can see that you need to enter the Benefit Access Number, Subscriber ID, or Microsoft Partner Network Technical Contact ID.
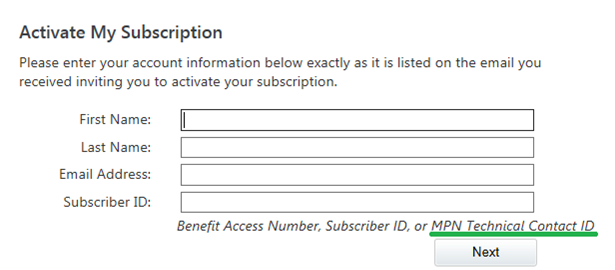
Now that you know the relationship between a Technical ID and Visual Studio Online subscription, you should understand the dynamics of a Technical ID.
If Person 1 becomes Technical Contact 1, he or she will receive a Technical ID. However if Person 1 is removed from Technical Contact 1, the Technical ID will stay assigned to Person 1 as long as Person 1 stays associated to the organization. If in the future Person 2 is assigned to the Technical Contact 1 role, he or she will receive a new Technical ID. Each new person assigned to a Technical Contact role will receive a new Technical ID.
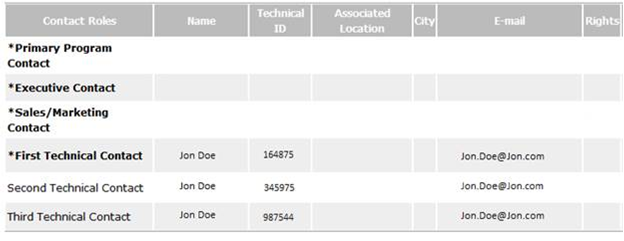
The same concept applies to Visual Studio Online subscriptions. If Person 1 is assigned Visual Studio Online Subscription 1 and later is removed from Visual Studio Online Subscription 1, Person 1 will maintain their Technical ID. However, they will not have an assigned Visual Studio Online subscription. The removal of a Technical ID is not automatic, so the Partner Membership Center will continue assigning Technical IDs until 120% of the Visual Studio Online subscription benefit is met.
The ratio of existing technical IDs to Visual Studio Online subscriptions cannot exceed 120% of Visual Studio Online subscriptions. If the ratio of Technical IDs has reached 120% of Visual Studio Online subscriptions, the Partner Membership Center will not create a new Technical ID because the maximum amount of Technical IDs has been reached, even if all Visual Studio Online subscriptions are not used.
In order to resolve this scenario, the individuals who have a Technical ID and are not making use of a Visual Studio Online subscription should be disassociated and re-associated into the organization. When they are re-associated, they will no longer have a Technical ID and will make way for new Technical IDs to be created and assigned Visual Studio Online subscription benefits.
Solution:
Disassociate and re-associate individuals with an unused Technical ID to free up Technical ID slots:
- In the Partner Membership Center, select Requirements & Assets and click on Associated People.
- From the list of all the associated people, collect the names of the individuals who have a Technical ID assigned to them.
- Go to the Program Contacts tab and collect the First and Last Names of the individuals listed as First, Second, and Third Technical Contacts.
- Click the Privileges tab and you will be directed to a new section, which has the tabs General Privileges and Visual Studio Online Subscriptions. Click on Visual Studio Online Subscriptions.
- Collect the First and Last Names of all individuals who have the Premium check box selected. These are the individuals with an assigned Visual Studio Online subscription.
Once Technical ID slots become available, you can then assign Visual Studio Online subscriptions to new users. Please note that after a new Technical ID has been created and assigned a Visual Studio Online subscription, the new user must wait three business days to activate their subscription.