The Windows 10 free upgrade through the Get Windows 10 (GWX) app ended on July 29, 2016. Click here to find more information about the Windows 10 upgrade.
The remainder of this article provides historical information about notifications from the Get Windows 10 (GWX) app prior to the end of the Windows 10 free upgrade offer.
Windows 10 is the best, most secure Windows ever – and right now, it’s easy to get your free upgrade. If you’re a Windows 7 SP1 or Windows 8.1 customer, be sure to complete your upgrade before the offer expires on July 29, 2016. Frequently asked questions about the free upgrade can be found here.
As the end of the free upgrade promotion approaches, we’re rolling out a few new experiences to ensure customers are aware that the offer is ending and understand what actions you can take to upgrade. Below are additional details about some of those experiences as well as instructions on how to check your upgrade status, change your scheduled upgrade or your notification settings. Note that as we roll out these new experiences, some customers may still see our prior notifications and upgrade screens for a short period of time.
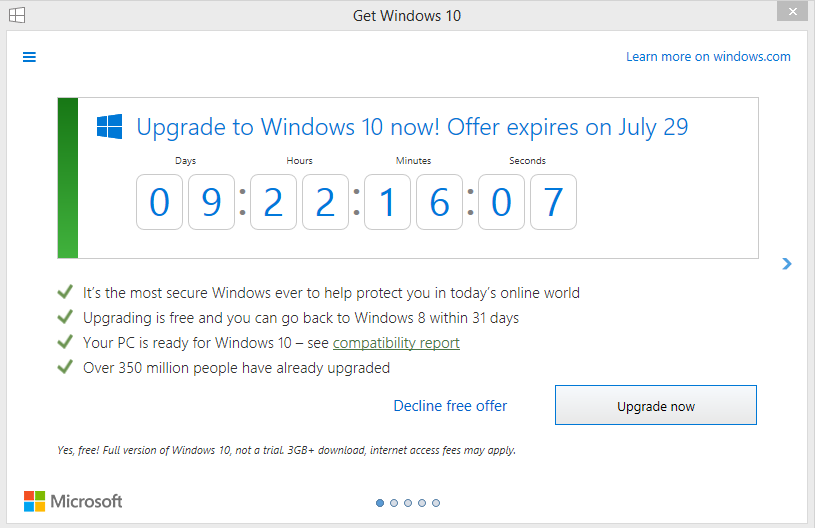
When you schedule your upgrade, you will receive a reminder 15 minutes before the upgrade starts. When the reminder appears, you can click I need more time to reschedule or cancel the upgrade.

Starting July 20, 2016, you will no longer be able to schedule or reschedule the Windows upgrade. (You will still be able to cancel or upgrade now.) If your upgrade was already scheduled, when you open the Get Windows 10 app, you will see the scheduled time and options to Cancel scheduled upgrade or Upgrade now.
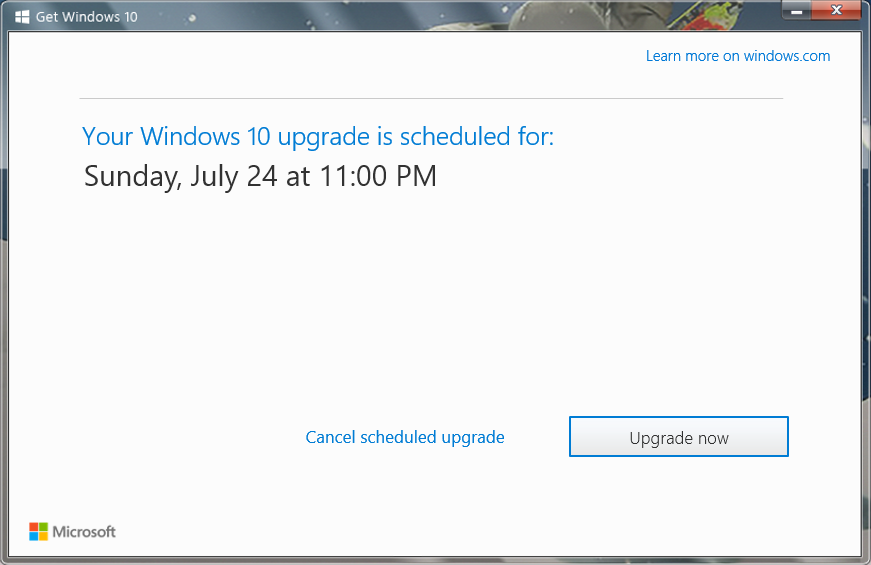
Fifteen minutes before the upgrade starts, you will see a reminder screen, but will no longer be able to postpone the installation.
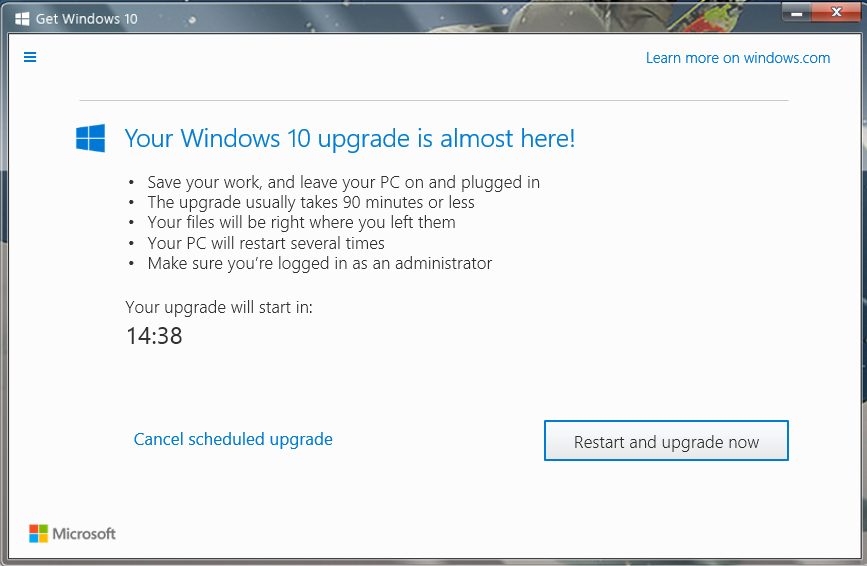
You can cancel your upgrade by clicking Cancel scheduled upgrade at the reminder screen, or when launching the Get Windows 10 app.
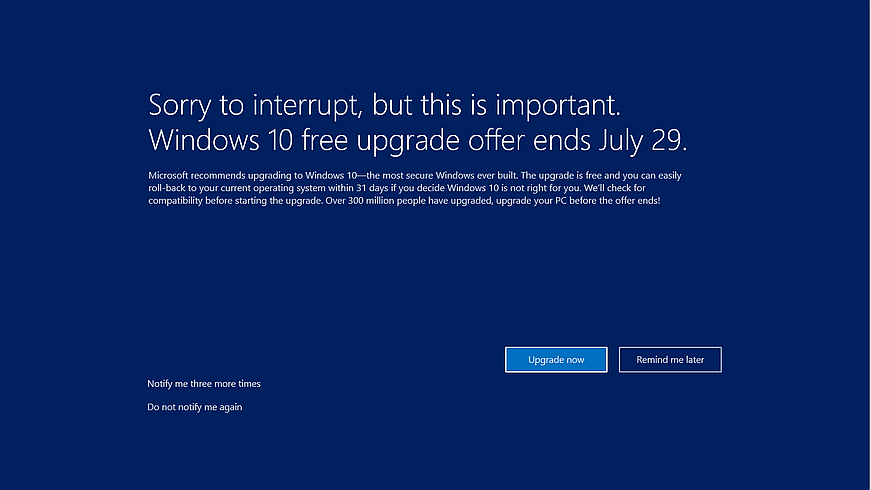
If you are running an outdated version of Windows 7 or Windows 8, you may instead receive a full-screen notification with options to get up to date. Click here to see KB 3163589 with more information.
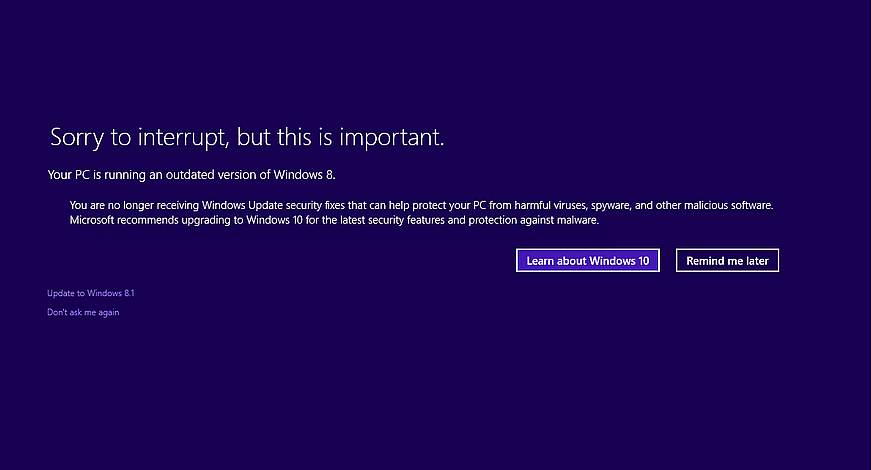
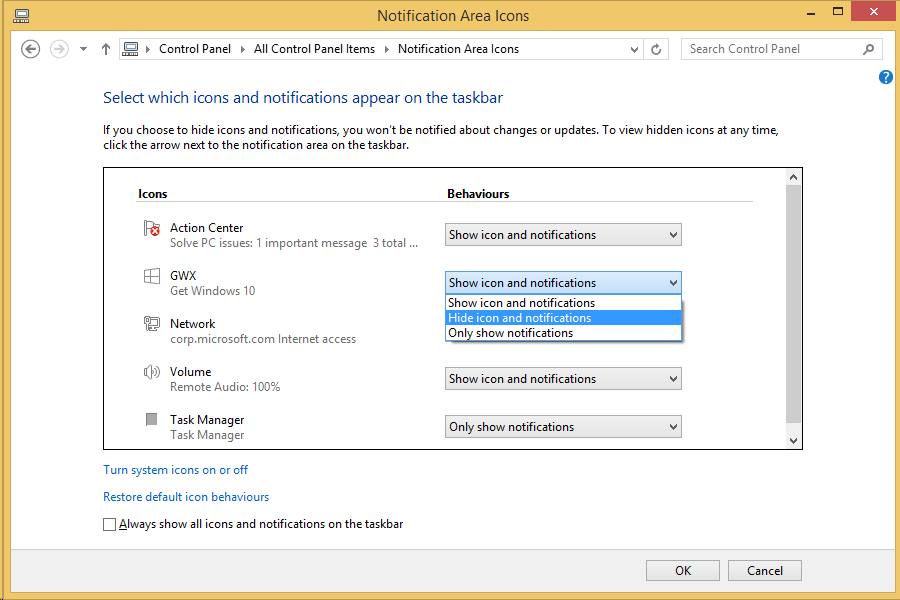
Remember that at any time, you can relaunch the GWX app by clicking the Windows icon in the notification area to determine your upgrade status and make any changes.
The remainder of this article provides historical information about notifications from the Get Windows 10 (GWX) app prior to the end of the Windows 10 free upgrade offer.
Summary
Windows 10 is the best, most secure Windows ever – and right now, it’s easy to get your free upgrade. If you’re a Windows 7 SP1 or Windows 8.1 customer, be sure to complete your upgrade before the offer expires on July 29, 2016. Frequently asked questions about the free upgrade can be found here.
As the end of the free upgrade promotion approaches, we’re rolling out a few new experiences to ensure customers are aware that the offer is ending and understand what actions you can take to upgrade. Below are additional details about some of those experiences as well as instructions on how to check your upgrade status, change your scheduled upgrade or your notification settings. Note that as we roll out these new experiences, some customers may still see our prior notifications and upgrade screens for a short period of time.
- If you're getting a full-screen notification when you unlock Windows, click here.
- If you're getting a notification from your Get Windows 10 app, click here.
- If you have an older version of the Get Windows 10 app installed, you may see a different notification. Click here to see to the notifications provided by earlier versions of the Get Windows 10 app.
- If you want to learn how to turn off notifications, click here.
Notifications from the Get Windows 10 app
As the end of the free upgrade offer approaches, if you had not already scheduled your upgrade, you may receive a notification from the Get Windows 10 app that says, “Upgrade to Windows 10 now!”- Select Upgrade now to begin the upgrade to Windows 10.
- Select Decline free offer to stay on your current version of Windows. Once you confirm that you want to decline the free offer, your device will be marked to no longer receive notifications about the Windows 10 upgrade offer expiring on July 29.
Note: If you click on the red "X", the screen will close and no further action is needed. This notification is designed to appear every few days until you choose one of the options provided above.
Changing your scheduled upgrade
Before July 20, 2016, if you have a scheduled upgrade and you would like to change when it occurs, or if you would like to cancel your scheduled upgrade, follow these steps:- Open the Get Windows 10 (GWX) app by clicking the Windows icon at the bottom of your screen:
- Select Reschedule to change or cancel your scheduled upgrade.
- Choose a time to reschedule your upgrade and then select Confirm.
- If you want to cancel your upgrade, select Cancel scheduled upgrade. Then confirm on the next screen.
When you schedule your upgrade, you will receive a reminder 15 minutes before the upgrade starts. When the reminder appears, you can click I need more time to reschedule or cancel the upgrade.
Starting July 20, 2016, you will no longer be able to schedule or reschedule the Windows upgrade. (You will still be able to cancel or upgrade now.) If your upgrade was already scheduled, when you open the Get Windows 10 app, you will see the scheduled time and options to Cancel scheduled upgrade or Upgrade now.
Fifteen minutes before the upgrade starts, you will see a reminder screen, but will no longer be able to postpone the installation.
You can cancel your upgrade by clicking Cancel scheduled upgrade at the reminder screen, or when launching the Get Windows 10 app.
Notifications when you unlock Windows
If you’re on Windows 7 SP1 or Windows 8.1, you may receive a full-screen notification when unlocking Windows that the free upgrade offer is ending. Click here to see KB 3173040 with more information about this notification.If you are running an outdated version of Windows 7 or Windows 8, you may instead receive a full-screen notification with options to get up to date. Click here to see KB 3163589 with more information.
Turning off notifications
If you no longer want to receive pop-up notifications for the free upgrade offer, you can turn off notifications and hide the GWX app. If you do not wish to upgrade, then prior to taking the following steps to turn off notifications, you should also confirm that you have canceled any scheduled upgrade by following the instructions above. (Note: If your upgrade is already scheduled, the reminder that occurs 15 minutes before the upgrade starts will appear even if notifications have been turned off.)- Right-click (or press and hold) the Taskbar, and then select Properties.
- On the Taskbar tab, go down to the Notification area and select Customize…
- In the Notification Area Icons window, for the GWX icon, select Hide icon and notifications.
Remember that at any time, you can relaunch the GWX app by clicking the Windows icon in the notification area to determine your upgrade status and make any changes.