Notice: This website is an unofficial Microsoft Knowledge Base (hereinafter KB) archive and is intended to provide a reliable access to deleted content from Microsoft KB. All KB articles are owned by Microsoft Corporation. Read full disclaimer for more details.
Windows 7 – How to properly uninstall programs
View products that this article applies to.
How can I uninstall unused or unwanted programs in Windows 7, so that all related files, settings, and register entries are also removed?
Uninstall program
Almost all current applications for Windows 7 use an installation program such as Windows Installer to install and anchor the application in the system.
Windows Installer is an installation and configuration service for Windows. It also ensures that already installed programs can be easily removed from the system. Under no circumstances should you simply delete the program folder of the application to uninstall it, because this could leave numerous files and entries in the system, which could threaten the stability of the system.
1. To uninstall an application, use the uninstall program provided by Windows 7. Start by clicking on the Windows icon.

2. In the right pane, click on Control Panel.
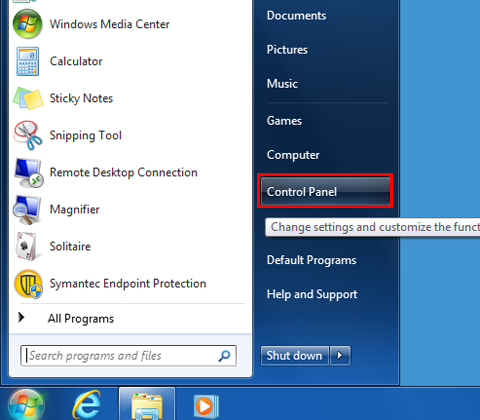
3. Under Programs click on the item Uninstall a program.
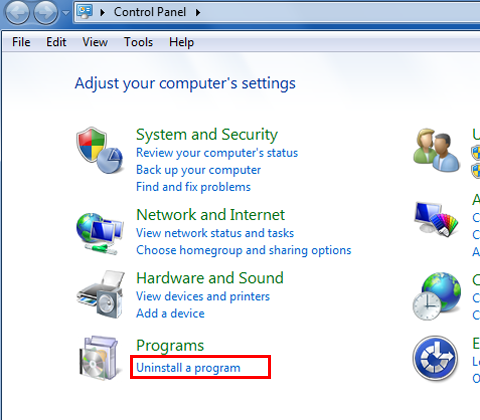
4. Windows then lists all programs that were installed using Windows Installer. Select the program you want to uninstall by clicking on it.
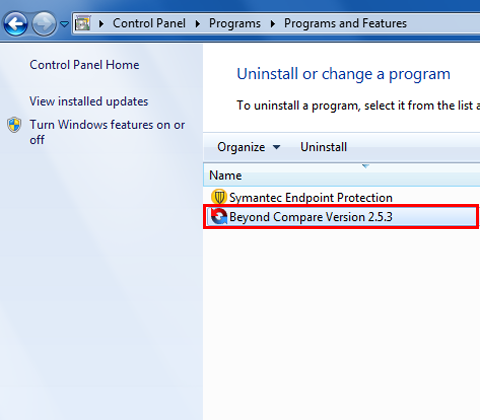
5. Click at the top on Uninstall/Change.
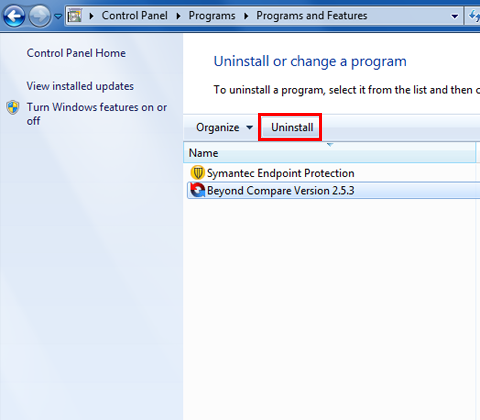
6. In the next message box, confirm the uninstall process by clicking on Yes.
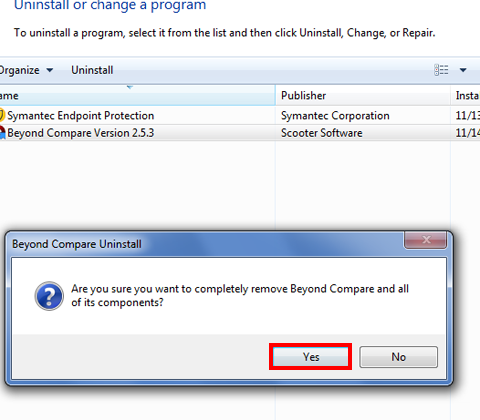
7. Windows now starts the uninstall process. After completion you'll receive a status message, which you confirm by selecting OK.
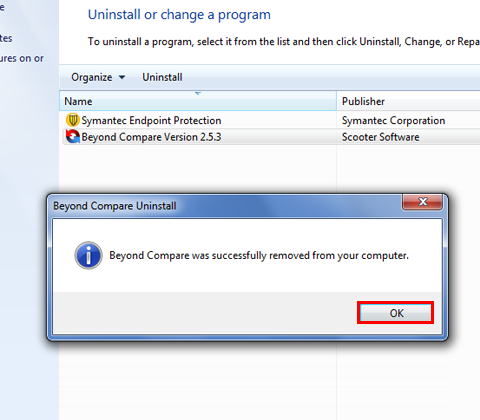
Almost all current applications for Windows 7 use an installation program such as Windows Installer to install and anchor the application in the system.
Windows Installer is an installation and configuration service for Windows. It also ensures that already installed programs can be easily removed from the system. Under no circumstances should you simply delete the program folder of the application to uninstall it, because this could leave numerous files and entries in the system, which could threaten the stability of the system.
1. To uninstall an application, use the uninstall program provided by Windows 7. Start by clicking on the Windows icon.
2. In the right pane, click on Control Panel.
3. Under Programs click on the item Uninstall a program.
4. Windows then lists all programs that were installed using Windows Installer. Select the program you want to uninstall by clicking on it.
5. Click at the top on Uninstall/Change.
6. In the next message box, confirm the uninstall process by clicking on Yes.
7. Windows now starts the uninstall process. After completion you'll receive a status message, which you confirm by selecting OK.
Applies to:
Keywords: kbstepbystep, kbmt, KB2601726, KbMten, kbAudGeneralUser, kbAudEndUser, kb