To resolve this problem, delete the existing partitions, create a new partition, and continue with the formatting. To do this, follow these steps:
- Insert the Windows 7 installation DVD, and then start the installation.
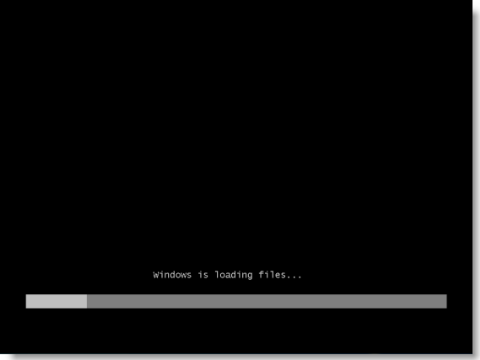
- Select your preferences in the Language to install, Time and currency format and Keyboard or input method options. Then click Next .
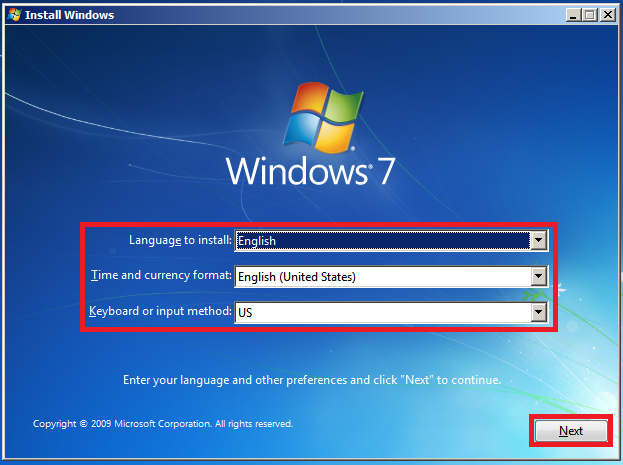
- Click Install now.
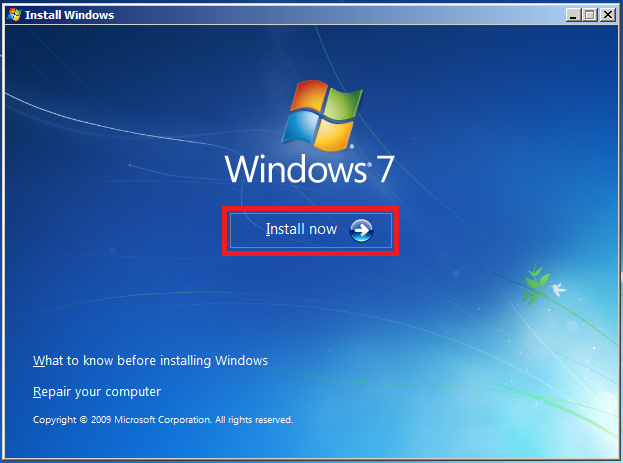
- In the screen of the Microsoft license agreement, click I accept the terms of license, and then click Next .
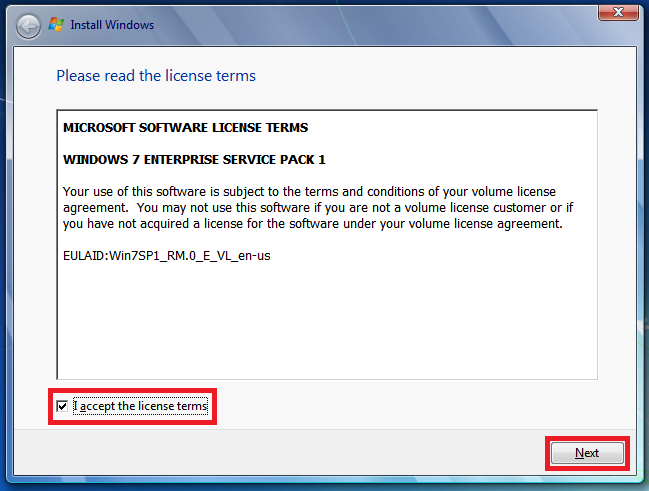
- Click Custom (Advanced).
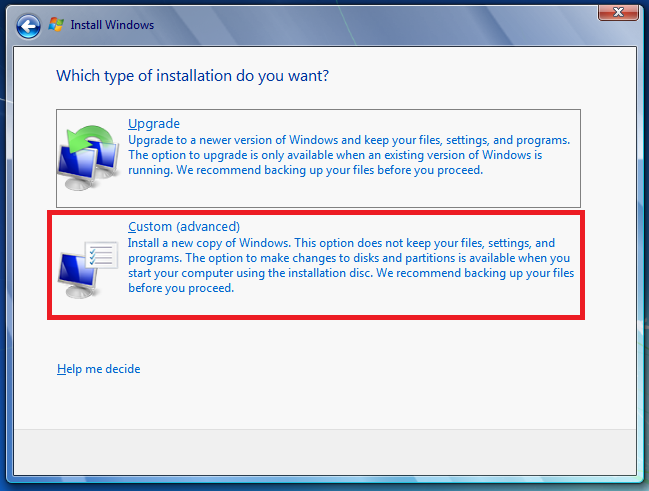
- Select Disk 0 partition 1, and click Delete.
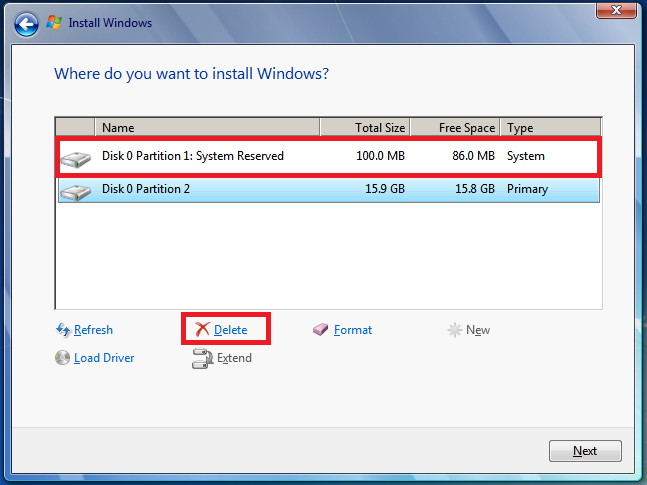
- Click OK when propmted.
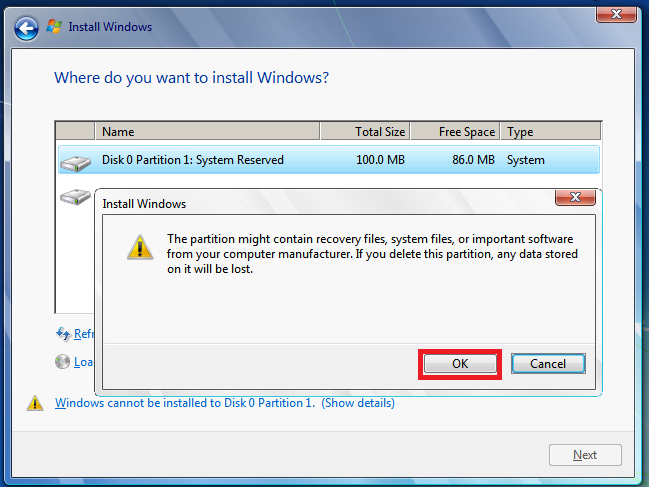
- Select Disk 0 partition 2, and click Delete.
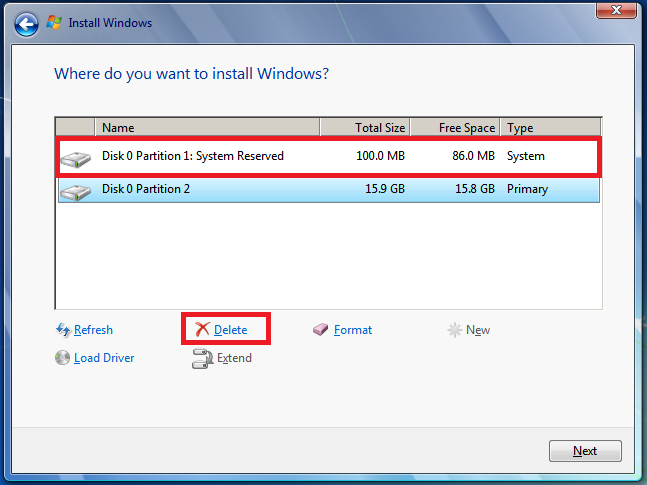
- Click OK when propmted.
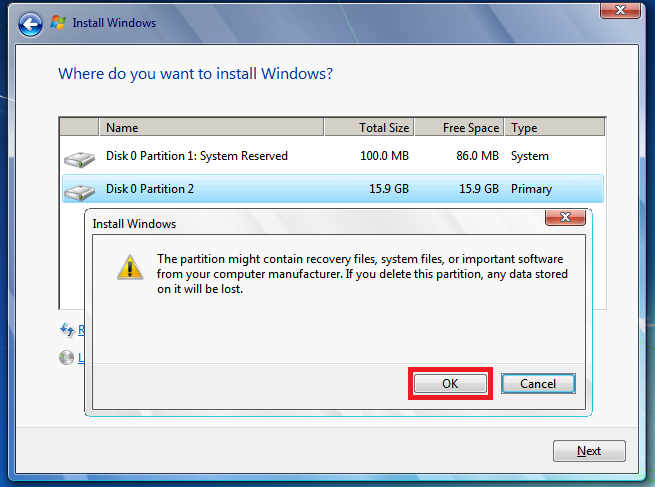
- Click New.
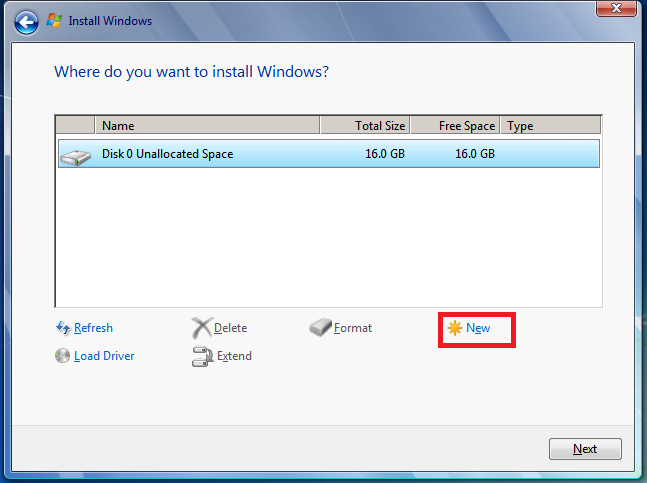
- Define the size of the disk, and then click Apply.
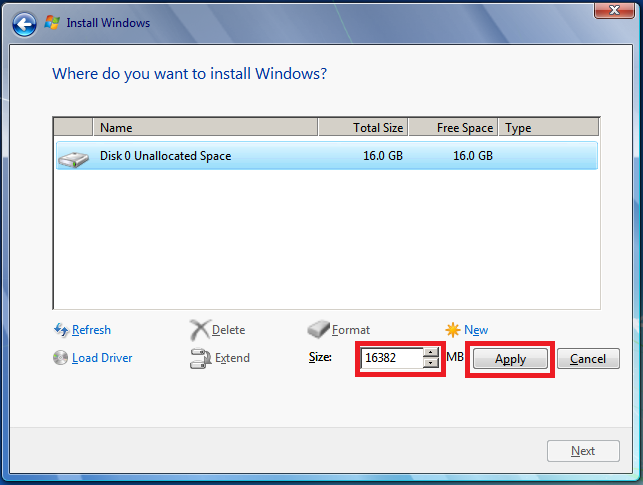
Note: the size of the default value is the maximum size of the disk.
- Click OK when propmted.
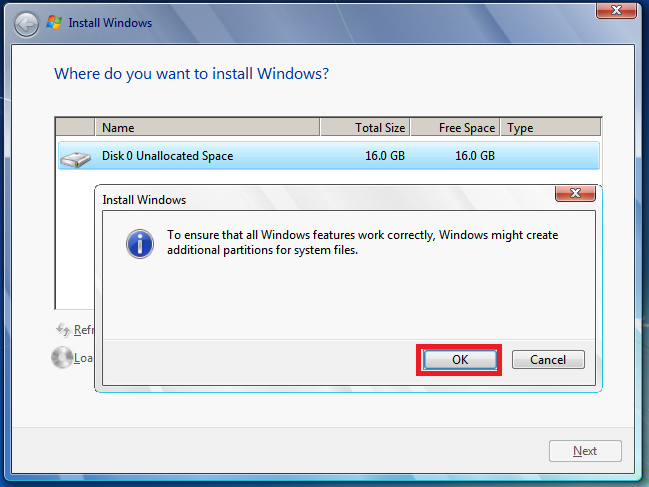
- Select Disk 0 partition 2, and then click Formatting.
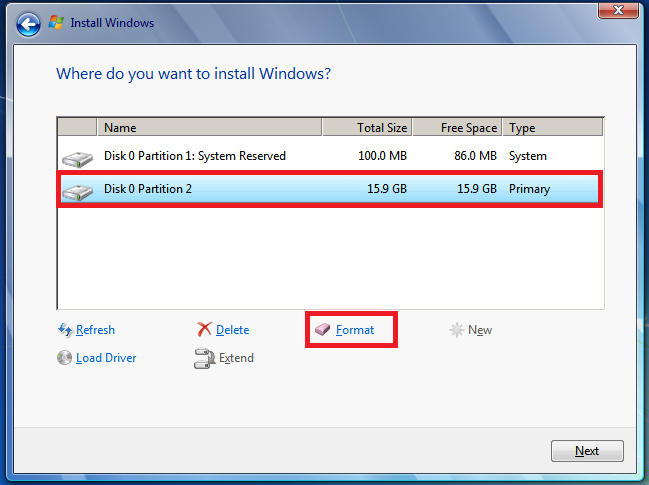
- Click OK when propmted.
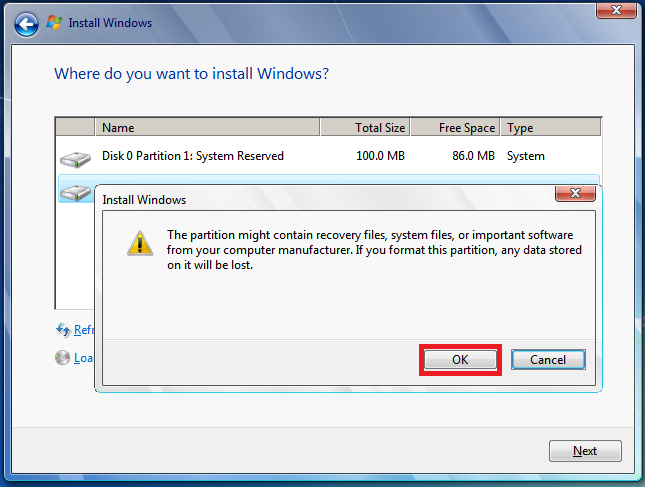
- Formatting should complete correctly. Click Next to continue.
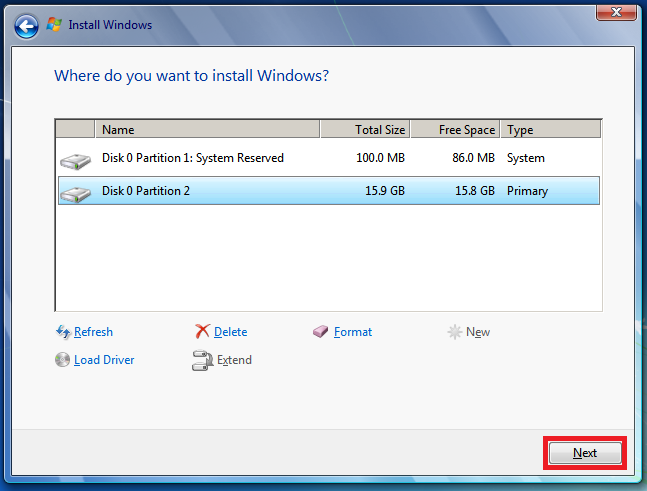
You can now complete the installation without problems.
Your opinion interests us : Do not hesitate to tell us what you think of this article by using the comment field located at the bottom of the document. This will allow us to improve the content. Thank you in advance !